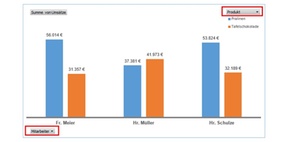
Wenn Daten in Pivot-Tabellen erfasst werden, soll hieraus häufig auch eine Präsentation erstellt werden. Mit PivotChart in Excel 365 ist eine bessere Visualisierung dieser Daten möglich. Dieser Tipp zeigt, wie Feldschaltflächen ein- und ausgeblendet werden können.
Mit PivotChart haben Sie die Möglichkeit dynamische Diagramme zu erstellen, die Sie mithilfe von Filtern schnell und einfach ändern können. Grundlagen bilden dabei immer die Felder, die Sie in Ihre Pivot-Chart in die Filter gezogen haben. In diesem Beispiel haben wir ein PivotChart erstellt, welches die Umsätze der Vertriebler nach Produkten aufzeigt (vgl. Bild oben).
Filterung im Diagramm
Das PivotChart bietet Ihnen nun die Möglichkeit, innerhalb des Diagramms eine Filterung vorzunehmen. In diesem Beispiel sind es die Filter "Mitarbeiter" und "Produkt". Grundlage bilden die PivotChart-Felder, aus denen das Diagramm generiert wird.

Bessere Visualisierung für Präsentationen
Wenn Sie das PivotChart jetzt aber für eine Präsentation nutzen möchten, stören die Filter/Schaltflächen vielleicht optisch in Ihrer Präsentation, die evtl. auch gedruckt wird. Dementsprechend sind die angezeigten Filter/Schaltflächen nicht mehr nötig. Um diese nun aus- bzw. auch wieder einzublenden gehen Sie wie folgt vor:
Im ersten Schritt markieren Sie das Diagramm. Wählen Sie dann im Menüreiter den Bereich "PivotChart analysieren" und dort die "Feldschaltflächen". Standardmäßig können Sie mit einem Klick auf das Symbol oberhalb der Feldschaltflächen (rot markiert) alle Filter/Schaltflächen ausblenden. Mit einem weiteren Klick blenden Sie wieder alle Filter/Schaltflächen ein.

Möchten Sie individuell entscheiden, welche Filter/Schaltflächen im Diagramm angezeigt werden sollen, so klicken Sie auf den Pfeil unterhalb von Feldschaltflächen (grün markiert). Es öffnet sich ein Menü unterhalb des Pfeils und Sie können einzeln auswählen, ob Sie
- den Berichtsfilter-Feldschaltflächen anzeigen,
- die Legendenfelder-Schaltflächen anzeigen,
- die Achsenfelder-Schaltflächen anzeigen,
- die Wertfelder-Schaltflächen anzeigen,
- die Schaltflächen „Gesamtes Feld erweitern/reduzieren“ anzeigen,
- alle ausblenden möchten.

Tipp: Sollten Sie in Ihrem Diagramm mal feststellen, dass Sie z.B. einzelne Filter/Schaltflächen in den PivotChart-Feldern verschieben möchten, so können Sie auf den jeweiligen Filter bzw. die Schaltfläche mit der rechten Maustaste klicken. Ein Menü öffnet sich und Sie können den aktuellen Filter gegen einen der anderen drei austauschen.
Lesen Sie auch:
Formatierungen beibehalten nach der Aktualisierung einer Pivot-Tabelle
Wie und warum man eine Pivot-Tabelle einfügt
Alternative Darstellungsformen innerhalb der Pivot-Tabelle
Datumswerte in Pivot-Tabellen mithilfe einer Gruppierung zusammenfassen
Wie man Leerzellen in einer Pivot-Tabelle ausfüllen kann
Wie Teil- und Gesamtergebnisse in Pivot-Tabellen einen schnellen Überblick liefern
Pivot-Tabellen mithilfe des Berichtsfilters schlank und übersichtlich gestalten
Pivot-Tabellen mit Zahlenformaten übersichtlich darstellen
Pivot-Tabellen können in verschiedenen Layoutformaten dargestellt werden
Filter in Pivot-Tabellen mit Datenschnitt sichtbar machen
Veraltete Werte aus den Filtern einer Pivot-Tabelle löschen
