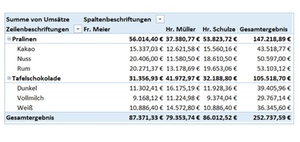
Kennen Sie das Problem? Sie haben eine Pivot-Tabelle erstellt, anschließend nach Ihren Wünschen formatiert und z.B. die Spaltenbreite angepasst. Nach der Aktualisierung ändert sich die Pivot-Tabelle aber automatisch in ihren Ursprung. In diesem Tipp erfahren Sie, wie sich das in Excel 365 lösen lässt.
Wer viel mit Pivot-Tabellen arbeitet, dem gefällt nicht immer das vorgegebene Layout und man ändert z.B. ein paar Farben oder auch die Spaltenbreite. Damit sich das Layout nicht nach jedem Auffrischen der Daten wieder in seine Ursprungsform ändert, gibt es in den Einstellungen die Möglichkeit dies zu unterdrücken.
Pivot-Tabelle formatieren
Im oben dargestellten Beispiel haben wir eine Pivot-Tabelle, die die Umsätze von Produkten nach Mitarbeiter aufgeschlüsselt zeigt. Da uns das Layout nicht gefällt, passen wir die Pivot-Tabelle optisch etwas an und möchten auch, dass die Spaltenbreite einheitlich für alle Spalten gilt.
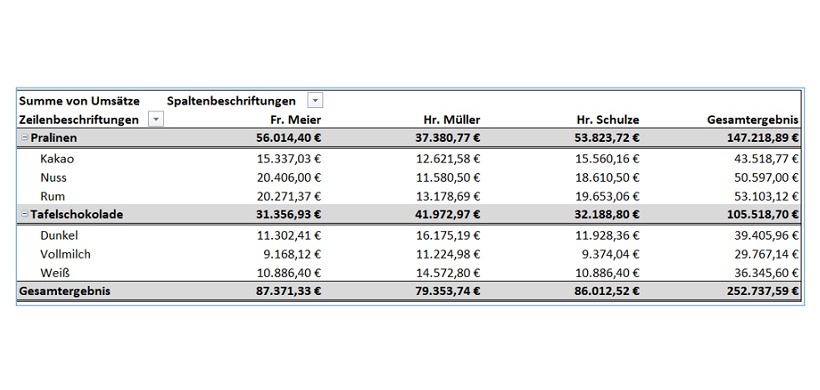
Pivot-Tabelle nach Aktualisierung: Standardeinstellung
Stellen Sie sich vor, dass Sie die formatierte Pivot-Tabelle nun zum nächsten Monatsabschluss aktualisieren wollen. Sie wählen daher die Aktualisierung der Daten und plötzlich ändert sich die Pivot-Tabelle in ihrer Formatierung. Vielleicht nutzen Sie die Pivot-Tabelle z. B. auch gleich als eine Folie für Ihr Reporting oder drucken diese immer für Ihre Kollegen aus. Da ist es nicht optimal, wenn die Pivot-Tabelle sich jedes Mal von selbst in der Formatierung ändert.
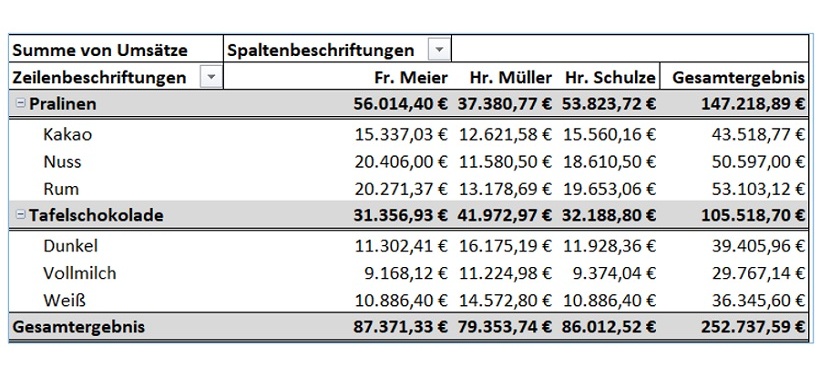
Excel hat die optische Formatierung zwar behalten, aber die Spaltenbreiten sind wieder auf den Ursprung geändert worden.
Pivot-Tabelle nach Aktualisierung: Änderung der Einstellungen
Wenn Sie nicht möchten, dass Excel 365 Ihre Pivot-Tabelle automatisch anpasst, so gibt es in den Einstellungen dafür zwei Möglichkeiten. Klicken Sie dazu mit der rechten Maustaste in die Pivot-Tabelle und wählen dann im erscheinenden Menü "PivotTable-Optionen…". Es öffnet sich nun ein neues Fenster mit den Optionen für die Pivot-Tabelle. Im Reiter „Layout & Format“ gibt es ganz unten zwei Einstellungen:
1) Spaltenbreiten bei Aktualisierung automatisch anpassen
2) Zellformatierung bei Aktualisierung beibehalten
Hier haben Sie die Möglichkeit für diese Pivot-Tabelle festzulegen, inwieweit sich diese bei der Aktualisierung anpassen soll. Standardmäßig sind beide Einstellungen aktiviert. Je nach Vorlieben können Sie diese anpassen. Haben Sie mehrere Pivot-Tabellen in einer Excel-Datei, so können Sie für jede Pivot-Tabelle individuell entscheiden.

Hinweis: Diese Einstellung funktioniert auch bei PivotChart, da sich die Diagramme bei Aktualisierungen ebenfalls verändern. Wie man Diagramme aus Pivot-Tabellen mit PivotCharts erstellen kann, erfahren Sie in diesem Excel-Tipp.
Lesen Sie auch:
Wie und warum man eine Pivot-Tabelle einfügt
Alternative Darstellungsformen innerhalb der Pivot-Tabelle
Datumswerte in Pivot-Tabellen mithilfe einer Gruppierung zusammenfassen
Wie man Leerzellen in einer Pivot-Tabelle ausfüllen kann
Wie Teil- und Gesamtergebnisse in Pivot-Tabellen einen schnellen Überblick liefern
Pivot-Tabellen mithilfe des Berichtsfilters schlank und übersichtlich gestalten
Pivot-Tabellen mit Zahlenformaten übersichtlich darstellen
Pivot-Tabellen können in verschiedenen Layoutformaten dargestellt werden
Filter in Pivot-Tabellen mit Datenschnitt sichtbar machen
