
Wurde eine Pivot-Tabelle erstellt, sind teilweise Lücken in der Ansicht, weil dort keine Werte in den Daten enthalten sind. Dies ist nichts Ungewöhnliches, denn es wird immer mal Daten geben, die nicht in jeder Kombination vorhanden sind. Doch Excel bietet auch für solche Fälle Lösungen, wie dieser Tipp im Video zeigt.
Excel-Video: Leerzellen in einer Pivot-Tabelle ausfüllen
Die Schritt-für-Schritt-Anleitung zum Nachlesen
Das Problem an diesen Löchern ist vor allem, dass auf diese Art ein optischer Flickenteppich entsteht, an dem sich das menschliche Auge nur schwer entlanghangeln kann. Vor allem bei großen Datenmengen verlieren die Leser so schnell den Überblick.
Stellen Sie sich vor, Sie haben die oben dargestellte Pivot-Tabelle erstellt und haben dabei mehrere Leerzellen in der Ansicht.
Ersetzen von Leerzellen
Für diese kleine Pivot-Tabelle mag es noch zu verkraften sein, aber sobald die Datenmenge größer wird, wirkt die Pivot-Tabelle unübersichtlich. Doch auch hier hat EXCEL eine Lösung parat, wie dieses Problem mit einem einfachen Trick gelöst werden kann. Klicken Sie innerhalb der Pivot-Tabelle mit dem rechten Mauszeiger und es öffnet sich ein Fenster. Dort wählen Sie PivotTable-Optionen… aus.
Es öffnet sich nun ein neues Fenster. Dort in Bereich Format gibt es zwei Einstellungen.
- Für Fehlerwerte anzeigen
- Für leere Zellen anzeigen
Standardmäßig ist das anzeigen für leere Zellen schon mit einem Häkchen versehen. Dahinter hat man in einem Feld (rot markiert) die Möglichkeit ein Zeichen einzusetzen, wenn Leerzellen in der Pivot-Tabelle enthalten sind.
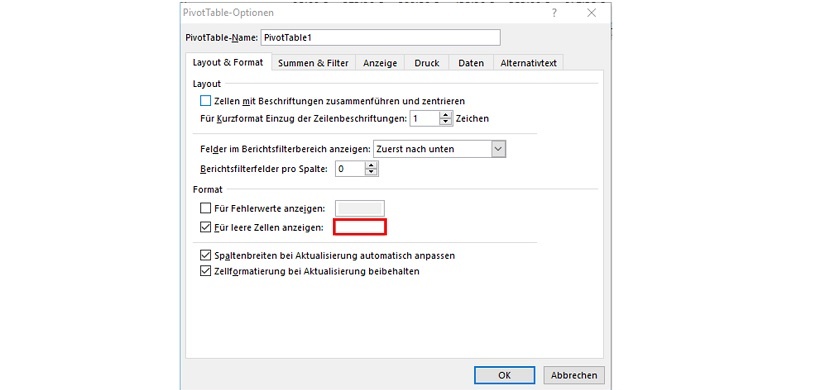
Dort kann man nun beispielsweise eine 0 eintragen und mit OK bestätigen. Die Löcher in der Pivot sind verschwunden und mit Nullen ausgefüllt.

- Rechtsklick auf eine beliebige Zahl im Datenbereich der Pivot-Tabelle. Klicken Sie dann auf Zahlenformat…
- Wählen Sie im neuen Fenster die Kategorie Benutzerdefiniert
- Tragen Sie folgenden Code in das Feld Typ ein: #.##0,00 €;#.##0,00 €;[Farbe15]##0,00 €
Wie die Pivot-Tabelle optimiert aussieht
Die Ansicht der Pivot-Tabelle sieht nun wie folgt aus:

Lesen Sie auch:
Wie und warum man eine Pivot-Tabelle einfügt
Alternative Darstellungsformen innerhalb der Pivot-Tabelle
Datumswerte in Pivot-Tabellen mithilfe einer Gruppierung zusammenfassen
Wie Teil- und Gesamtergebnisse in Pivot-Tabellen einen schnellen Überblick liefern
Pivot-Tabellen mithilfe des Berichtsfilters schlank und übersichtlich gestalten
Pivot-Tabellen mit Zahlenformaten übersichtlich darstellen
Pivot-Tabellen können in verschiedenen Layoutformaten dargestellt werden
Filter in Pivot-Tabellen mit Datenschnitt sichtbar machen
