
Wie kann man bei einer Pivot-Tabelle aus der Ansicht schnell und einfach Summen sehen, um einzelne Felder auszuwerten? Gerade bei monatlichen Verläufen, Kategorien oder Gruppierungen sind Teil- und / oder Gesamtergebnisse sinnvoll. Dieser Excel-Tipp zeigt Ihnen im Video, wie das geht.
Jetzt mit Video zum Excel-Tipp
Sie möchten sich beispielsweise einen Überblick über die Umsatzzahlen Ihrer Produkte verschaffen, doch wollen am Ende nicht alle Summen händisch ausrechnen. Dazu eignet sich dann im Menüband ENTWURF der Bereich Layout mit Teil- und Gesamtergebnissen, mithilfe derer Sie schnell die passenden Summen in der Pivot-Tabelle anzeigen lassen können.


Mithilfe des Gesamtergebnisses können Sie so schon erkennen, welche Umsätze das komplette Jahr erzielt wurden. Manuell eine Summe zu bilden, bleibt hier erspart. Bei näherem Hinsehen fällt jedoch auf, dass eine Summe für die beiden Produkte Pralinen und Tafelschokolade auch nicht schlecht wäre. Sie können natürlich beide Gruppierungen schließen, sodass nur noch die Produkte zu sehen sind. Excel zeigt Ihnen dann die jeweiligen Summen an, doch die Varianten wären jetzt nicht mehr sichtbar.
Um dieses Problem zu lösen, bietet Excel Teilergebnisse an. Damit lässt sich auch dieses Problem schnell und einfach lösen, wobei Excel hier einige Varianten aufbietet.
Einstellung von Teil- und Gesamtergebnissen in einer Pivot-Tabelle
Wie am Anfang schon gezeigt, finden Sie im Bereich Layout die Felder Teil- und Gesamtergebnisse. Darunter verbergen sich mehrere Varianten, um Ergebnisse in der Pivot-Tabelle anzeigen zu lassen. Im Einzelnen sind dies:
- Teilergebnisse nicht anzeigen
- Teilergebnisse unten in der Gruppe anzeigen
- Teilergebnisse oben in der Gruppe anzeigen
- Gesamtergebnisse für Zeilen und Spalten aktivieren / deaktivieren
- Gesamtergebnisse nur für Zeilen aktivieren
- Gesamtergebnisse nur für Spalten aktivieren
In diesem Beispiel wählen wir Teilergebnisse oben in der Gruppe anzeigen aus. Mit einem Klick finden Sie nun die Summe in der Zeile der Produkte wieder ohne lästiges Zuklappen. Zudem werden die Teilergebnisse gleich fett dargestellt, um optisch von den Varianten abzugrenzen.
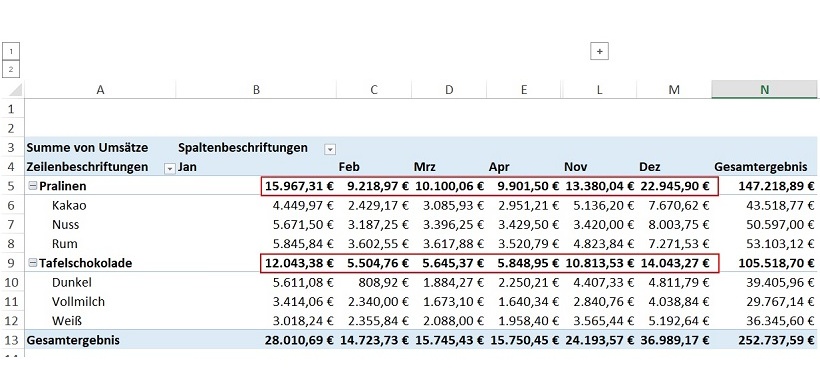
Hinweis: Sie können von den oben genannten Einstellungen der Ergebnisse vieles kombinieren.
Lesen Sie auch:
Wie und warum man eine Pivot-Tabelle einfügt
Alternative Darstellungsformen innerhalb der Pivot-Tabelle
Datumswerte in Pivot-Tabellen mithilfe einer Gruppierung zusammenfassen
Wie man Leerzellen in einer Pivot-Tabelle ausfüllen kann
Pivot-Tabellen mithilfe des Berichtsfilters schlank und übersichtlich gestalten
Pivot-Tabellen mit Zahlenformaten übersichtlich darstellen
Pivot-Tabellen können in verschiedenen Layoutformaten dargestellt werden
Filter in Pivot-Tabellen mit Datenschnitt sichtbar machen
