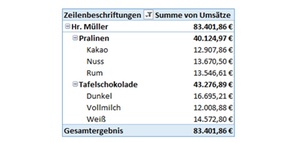
Kennen Sie das? Sie haben eine Pivot-Tabelle erstellt, die eine Vielzahl von Daten erhält und möchten je nach Empfänger und Funktion ein geeignetes Layout verwenden. Excel bietet eine Auswahl von drei verschiedenen Formaten, die Sie für ein Layout einer Pivot-Tabelle verwenden können. Die Umsetzung sehen Sie in diesem Video.
Jetzt mit Video zum Excel-Tipp
Kurzformat
Das Kurzformat zeigt Elemente aus verschiedenen Zeilenbereichsfeldern in einer Spalte an und unterscheidet die Elemente aus verschiedenen Feldern mithilfe von Einzügen. Zeilenbeschriftungen beanspruchen im Kurzformat weniger Platz, wodurch mehr Platz für numerische Daten verbleibt. Erweitern- und Reduzieren-Schaltflächen werden angezeigt, sodass Sie im Kurzformat Details ein- oder ausblenden können. Das Kurzformat spart Platz und verbessert die Übersichtlichkeit von Pivot-Tabellen. Es ist als Standardlayoutformat für Pivot-Tabellen festgelegt.
Tabellenformat
Hier wird eine Spalte pro Feld angezeigt, und es steht Raum für Feldüberschriften zur Verfügung. Dies kann von Vorteil sein, wenn Sie diese Pivot-Tabelle zur weiteren Verwendung nutzen, um mittels Formeln darauf zu verweisen.

Gliederungsformat
Das Gliederungsformat ist dem Tabellenformat ähnlich, jedoch können hier am Kopf jeder Gruppe Teilergebnisse angezeigt werden, da die Elemente in der nächsten Spalte eine Zeile unterhalb des aktuellen Elements angezeigt werden.

Einstellung des Layoutformats
Um das Layout einzustellen, klicken Sie zunächst in die Pivot-Tabelle auf eine beliebige Stelle. Im Menüband befindet sich nun die Registerkarte "PIVOTTABLE-TOOLS". Klicken Sie anschließend auf "ENTWURF" und in der Gruppe Layout auf "Berichtslayout". Im Dropdown finden Sie nun die drei Layoutformate (rot) zur Auswahl.

Hinweis: Um das Layoutformat Tabellenformat oder Gliederungsansicht für weitere Formelverweise nutzen zu können, bietet Excel noch die Auswahl (grün) zwischen "Alle Elementnamen" und "Elementnamen nicht wiederholen". Mittels SVERWEIS oder SUMMEWENNS können Sie so einfach und schnell auf Daten innerhalb einer Pivot-Tabelle zugreifen.
Lesen Sie auch:
Filter in Pivot-Tabellen mit Datenschnitt sichtbar machen
Wie und warum man eine Pivot-Tabelle einfügt
