Wenn Sie in einer Datentabelle mit wenigen Klicks spezielle Werte ermitteln wollen, die bestimmte Kriterien aufweisen, kann Ihnen eine einfache Formel weiterhelfen. Wie das funktioniert, erfahren Sie jetzt im Video.
Beispielsweise möchten Sie Absatzzahlen ermitteln, die in bestimmten Monaten und Jahren erzielt wurden. Aber vielleicht interessiert Sie auch der Ort einer Filiale oder einfach ein bestimmtes Produkt. Zweifelsohne lassen sich solche Dinge auch mittels einer Pivot-Tabelle ermitteln. Diese lässt aber so manchen Anwender in ihrer Anwendung verzweifeln. Zudem lässt sich eine Pivot-Tabelle auch nur mit großem Aufwand in ein selbst gestaltetes Tabellenblatt einfügen. Schneller und einfacher geht es hier mit der Formel SUMMEWENNS.
Stellen Sie sich vor, Sie haben eine Datentabelle mit Absätzen nach Artikeln, Jahren und Monaten, wo Sie mal eben schnell einen Artikel und Monat mit deren Absatzzahlen sehen möchten. Hier denken Sie vielleicht sofort an die Formel SVERWEIS, die Ihnen die benötigte Information liefern kann. Doch was ist, wenn es keine eindeutige Zuordnung (wie eine laufende Nummer oder ID) gibt, die jede Zeile im Datenblatt einzigartig macht? Hier bietet sich eine weitere grundlegende Excel-Formel an, die anstatt Tabellen, Pivots oder Filter zu erstellen, schnell die gewünschten Ergebnisse liefert – die Formel SUMMEWENNS. Mithilfe dieser Formel sollen Informationen aus der nachfolgenden Datentabelle ausgegeben werden.
Summenbereich und Kriterien der Formel SUMMEWENNS
Bevor man sich Ergebnisse filtern lassen kann, muss ein Summe_Bereich festgelegt werden, der später anhand von Kriterien summiert werden soll. Da uns in diesem Beispiel der Absatz interessiert, ist die Spalte "Absatz" (Spalte F) unser Summe_Bereich (rot markiert). Der Name des Arbeitsblattes lautet im übrigen: Daten.
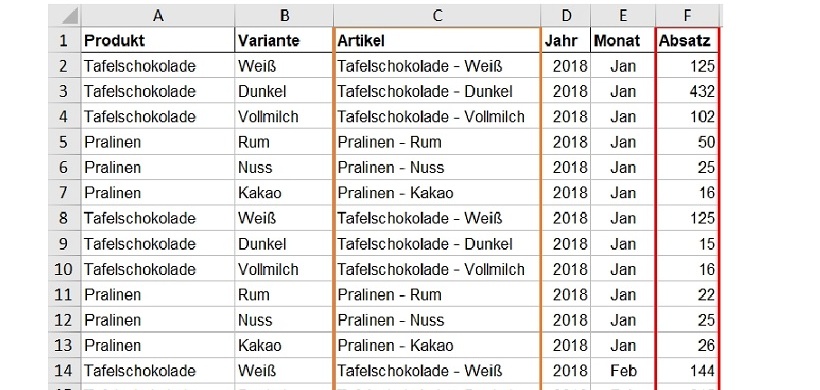
Im Anschluss daran muss der erste Kriterien_Bereich1 und das Kriterien1 festgelegt werden. Wir entscheiden uns hierbei für den Bereich "Artikel" (Spalte C - orange markiert). Das Kriterium selbst soll in diesem Fall variabel bleiben, um anhand eines Dropdowns unterschiedliche Artikel auszuwählen.
Es wird in diesem Fall auf Zelle A6 (blau) verwiesen, welches sich im Tabellenblatt Überblick befindet. Als zweites Kriterium soll noch der Monat auswählbar sein. Hier legen wir als Kriterien_Bereich2 die Spalte "Monat" (Spalte E) fest. Als Kriterien2 wählen wir Zelle B6 (grün) aus. Damit gibt es nun zwei Kriterien, anhand deren wir die Formel SUMMEWENNS erstellen können.

Die Formel (Zelle C6) lautet dabei wie folgt:
=SUMMEWENNS(Daten!F:F;Daten!C:C;Überblick!A6;Daten!E:E;Überblick!B6)
Je nachdem welchen Artikel und Monat man nun wählt, wird der summierte Absatz anhand dieser beiden Kriterien angezeigt.
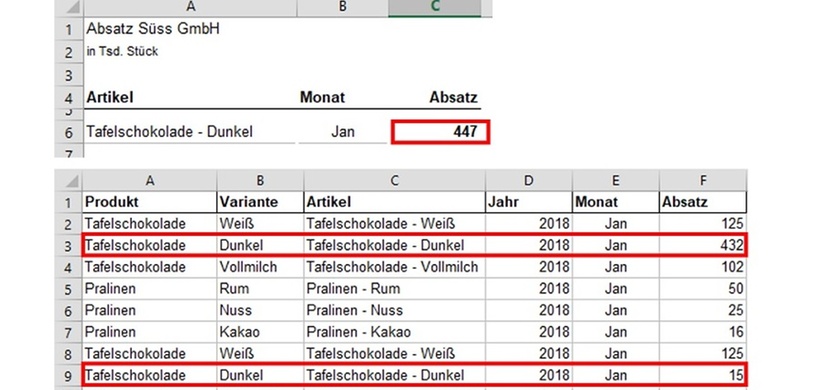
Hinweis: Neben der SUMMEWENNS bietet Excel auch die Formel SUMMEWENN an. Diese Formel ist fast identisch, es kann allerdings nur ein einziges Kriterium festgelegt werden, sodass die Formel SUMMEWENN überflüssig ist und man drauf verzichten kann.
