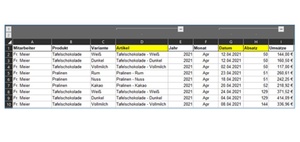
In Excel 365 gibt es verschiedene mögliche Varianten bei der Datenansicht. Beispielsweise können Zeilen oder Spalten ausgeblendet werden. In diesem Tipp wird gezeigt, wie man in Excel nur sichtbare Zellen auswählen kann.
Innerhalb von Excel gibt es Möglichkeiten, die Ansicht von Daten anzupassen. So können Sie z.B. Zeilen oder Spalten gruppieren oder auch ganz ausblenden. Doch was passiert, wenn Sie eine Übersicht oder Datentabelle kopieren möchten und diese Zellen besitzt, die nicht in den Rohdaten gruppiert/ausgeblendet sind. Standardmäßig denkt Excel auch an diese Zellen, wenn Sie die Daten kopieren. Doch was ist, wenn Sie nur die Daten kopieren möchten, die auch sichtbar sind? Dafür gibt es in Excel auch eine Lösung.
Spalten ausblenden und sichtbare Spalten kopieren
In diesem Beispiel haben wir eine einfache Tabelle erstellt. Diese besitzt einige Spalten, um die Umsätze und Absätze der Mitarbeiter nach Produkten darzustellen. Nachfolgend entscheiden wir uns, einige Spalten zu gruppieren (vgl. Abbildung oben, gelb markiert) und blenden diese anschließend aus.
Nun möchten wir nur die sichtbaren Spalten kopieren, um diese z.B. einer anderen Abteilung zur Verfügung zu stellen. Oftmals enthalten Tabellen viele und teilweise auch sensible Daten, die nicht unbedingt an jeden Kollegen versendet werden sollen. Dazu zählen beispielsweise Personaldaten.
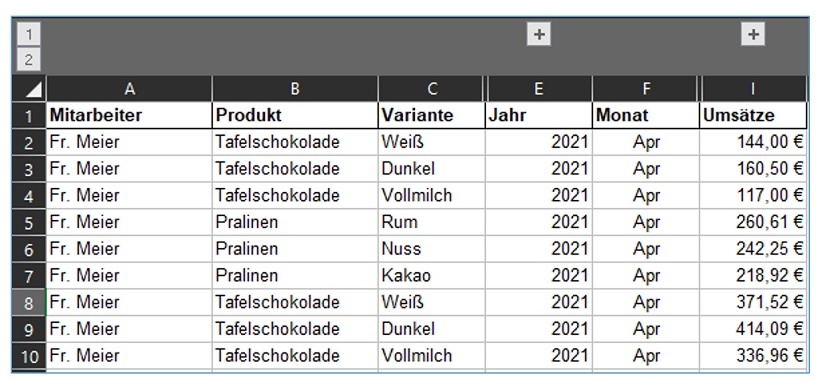
Um die Daten nun zu kopieren, markiert man klassischerweise den Datenbereich, kopiert diesen und fügt ihn z.B. in einem neuen Tabellenblatt ein. Excel würde dann auch automatisch die gruppierten/ausgeblendeten Spalten mitkopieren. Probieren Sie es gerne einmal aus.
Nur sichtbare Zellen auswählen
Um nun nur die aktuell sichtbaren Daten zu kopieren, gibt es in Excel eine einfache und schnelle Möglichkeit, ohne viel manuelles Kopieren oder nachträgliches Löschen von Daten. Markieren Sie dazu im ersten Schritt den Datenbereich, den Sie kopieren möchten. In diesem Beispiel ist das der Bereich A1:I10. Klicken Sie dann im Menüband auf "Start" und gehen dort in den Bereich "Suchen und Auswählen". Dort klicken Sie auf "Inhalte auswählen…" (rot markiert).
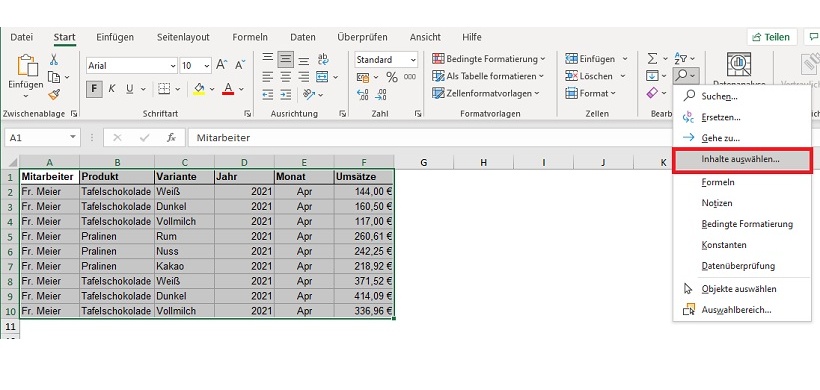
Es öffnet sich ein neues Fenster und Sie wählen dort "Nur sichtbare Zellen" (rot markiert) aus.
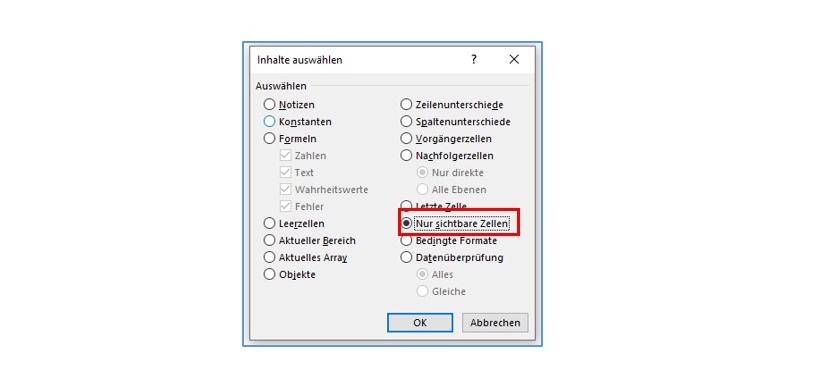
Anschließend drücken Sie die Tastenkombination "Strg + C", um den Bereich zu kopieren. Fügen Sie den kopierten Datenbereich nun z.B. in ein neues Tabellenblatt ein. Excel hat nun nur die Spalten kopiert, die in der Ausgangstabelle sichtbar waren.
