
Gerade im Reporting kann durch Visualisierung mehr Verständnis generiert werden. Doch wie kann ein individuelles Design in Excel berücksichtigt werden? In Excel 365 kann man ein eigenes Seitenlayout festlegen. Wie dies gelingt, zeigt dieser Tipp.
Excel bietet eine Vielzahl von Möglichkeiten, sein eigenes Design zu erstellen und so z.B. das Corporate Design des Unternehmens als Wiedererkennungseffekt in seinen Excel Reportings verwenden. Zugleich sorgt eine Standardisierung von Reportings durch ein gleiches Seitenlayout für ein besseres Verständnis und komplexe Inhalte können durch bestimmte Farben schneller und leichter verstanden werden.
Farbpalette für das Reporting wählen
In diesem Beispiel werden wir eine eigene Farbpalette durch das Reporting festlegen. Excel stellt den Anwendern auch eine Auswahl zur Verfügung, die genutzt werden können, oder aber eine Möglichkeit, ein individuelles Layout festzulegen.
In Excel wählt man über das Menüband den Reiter "Seitenlayout" aus und klickt dort auf "Farben". Excel öffnet nun eine Liste mit verschiedensten Farbpaletten, die mit einem Klick eingestellt werden können. Standardmäßig ist die Farbpalette "Office" voreingestellt. Für ein erstes Beispiel klicken wir auf eine beliebige Farbpalette (in diesem Beispiel "Graustufe"; rot markiert).
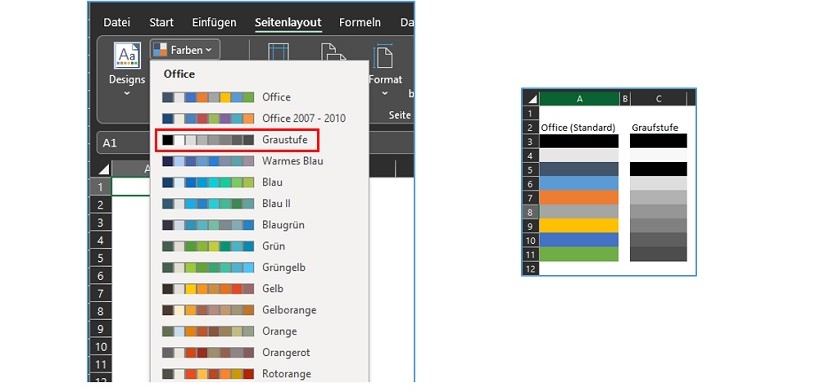
Nun haben wir eine neue Farbpalette eingestellt. Sollten Sie sich bereits in einer Excel-Datei befinden, wo Farben zum Einsatz gekommen sind, stellt Excel diese automatisch auf die neue Farbpalette um. Die Farbpalette inkl. seiner Abstufungen können Sie nun im Reiter "Start" und dort z.B. im Bereich "Schriftart" ausprobieren.
Neue Farbpalette anlegen
Im zweiten Beispiel möchten wir nun eine komplett neue Farbpalette anlegen. Stellen Sie zuerst wieder auf Farbpalette "Office" um. Anschließend wählen Sie wieder "Farben" im Reiter "Seitenlayout" aus und klicken dann dort ganz unten auf "Farben anpassen…". Es öffnet sich nun ein neues Fenster.

Unten bei "Name" können Sie einen individuellen Namen vergeben. Im Bespiel nennen wir die neue Farbpalette "Reporting". Nun können die einzelnen Farben angepasst werden. Klicken Sie dazu auf eine Farbe. Es öffnet sich ein neues Fenster "Farben" und dort können Sie ihre Farben individuell vergeben. In diesem Bespiel verwenden wir nachfolgende Farben für die Farbpalette. Wenn Sie alle Farben eingestellt haben, klicken Sie auf "Speichern". Öffnen Sie nun den Bereich "Farben" nochmals, wird Ihnen ihre Farbpalette "Reporting" direkt oben als Auswahlmöglichkeit bei "Benutzerdefiniert" angezeigt.

Sie haben damit eine schnelle und einfach Möglichkeit geschaffen, um ein festes Design für z.B. das Reporting zu entwickeln, damit diese im gesamten Unternehmen Anwendung finden kann.
Lesen Sie auch:
"Erst durch den Design-Thinking-Prozess wurden die bereichsübergreifenden Ansatzpunkte sichtbar."
Die drei wichtigsten Qualitätskriterien für ein optimales Reporting Design
