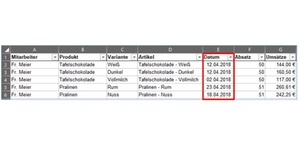
Häufig werden verschiedene Rechnungen und Belege in Excel erfasst. Wenn diese Daten dann in Summe pro Monat oder Jahr dargestellt werden sollen, benötigt man entsprechende Formeln. In diesem Tipp erfahren Sie, wie das in Excel 365 gelingt.
Kennen Sie das? Sie arbeiten öfters mit einer Vielzahl von Daten, die aus Ihrem Datenbank-System extrahiert werden und dann in einer Tabelle übersichtlich zusammengefasst werden müssen. Diese Daten haben oftmals z.B. ein genaues Rechnungs-, Buchungs- oder Belegdatum. Was aber, wenn Sie diese Daten in Summe pro Monat oder Jahr darstellen wollen? Klar geht das mit einer Pivot-Tabelle. Aber wenn Sie ein festes Reporting mit Tabellen haben, kommen Sie schnell an Ihre Grenzen. Damit Sie hier schnell und einfach Daten zusammenfassen können, bietet Excel in so einem Fall die Formeln JAHR, MONAT und TAG an. Diese Formeln extrahieren die jeweiligen Daten aus einem Datum.
Daten in einem Überblick zusammenfassen
In diesem Beispiel wurden Umsatzdaten aus der Datenbank in eine Excel-Datei geladen (vgl. Abbildung oben). Die Daten enthalten alle für Sie wichtigen Daten und Sie möchten diese nun in einer weiteren Tabelle als Überblick zusammenfassen. Dazu benötigen Sie eine Summe für das gesamte Jahr und die einzelnen Monate unterteilt. Ihren Datensätze enthalten in der Spalte E ein genaues Datum. Mithilfe dieser Spalte lassen sich die notwenigen Daten extrahieren.
Mit der Formel JAHR in Excel arbeiten
Zunächst ergänzen wir in der Tabelle die Spalte H, wo das Jahr ermittelt werden soll. Anschließend wird in Zelle H2 die Formel für JAHR eingetragen. Die Formel lautet wie folgt:
=JAHR(E2)
Der Wert in E2 ist das Datum. Excel erkennt dies auch direkt als Datum und extrahiert automatisch das Jahr. Das Ergebnis lautet in H2 dann 2018. Die Formel kann anschließend bis zum Ende kopiert werden.
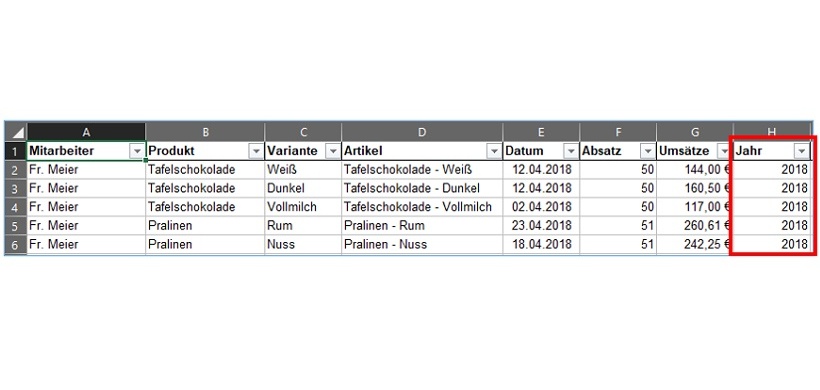
Formel MONAT in Excel einsetzen
Um den Monatswert zu ermitteln, gehen wir analog zur Formel JAHR vor. In Spalte I ergänzen wir die Spalte für den Monat. Hier lautet die Formel dann:
=MONAT(E2)
Excel hat nun den Monat in E2 extrahiert und das Ergebnis lautet 4.

Zur besseren Übersicht entscheiden wir uns bei der Monatsansicht noch für eine Darstellung „Jan“, „Feb“, etc. Dafür legt man eine kleine Steuerung an (siehe Bild) und erweitert die Formel in I2 um einen einfachen SVERWEIS.

Das sieht dann wie folgt aus:
=SVERWEIS(MONAT(E2);Steuerung!$A$2:$B$13;2;0)
Das Ergebnis lautet nun „Apr“ und man kann die Übersichtstabelle mit z.B. der Formel SUMMEWENNS auf die Spalte Jahr und oder Monate verknüpfen und hat als Ergebnis eine vereinfachte und zusammengefasste Ansicht der Rohdaten.

Tipp: Die Formeln JAHR, MONAT und TAG lassen sich auch gut mit der Formel DATUM kombinieren, wenn in einem Dashboard und dynamischen Kalkulationen Datumsangaben mittels Dropdown filtern bzw. einstellen möchte.
Lesen Sie auch:
Dynamische Tabellenbeschriftungen mit Formel DATUM
Excel-Formel TAGE und NETTOARBEITSTAGE für Projekte nutzen
