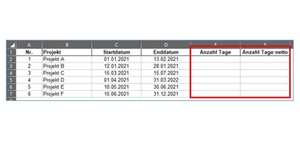
Das Einhalten von Fristen ist häufig eine Herausforderung in Projekten. Doch Excel 365 bietet eine Möglichkeit, die Tage bis zum Abschluss eines Projekts anzuzeigen. Dieser Tipp zeigt, wie Sie mithilfe verschiedener Formeln den Überblick bei den Projektfristen behalten.
Kennen Sie das? Sie arbeiten in einem Unternehmen, dessen Arbeitsweise über unterschiedliche Projekte definiert ist. Sei es z.B. im Baugewerbe, im Dienstleistungsbereich oder direkt im Projektmanagement. Nicht zuletzt werden Projekte mit Fristen versehen, bis wann diese erledigt sein müssen. Um einen Überblick zu behalten, bietet sich z.B. die Ansicht an, für wie viele Tage ein Projekt angesetzt ist und wie viele Tage davon noch übrig sind, bis dies abgeschlossen werden sein muss. Auch hier bietet Excel 365 eine Reihe von Formeln an, mit denen man dies schnell und einfach überblicken kann.
Aktuelle Projekte und deren Laufzeit
In diesem Beispiel geht es um einen Überblick über aktuelle Projekte und deren Laufzeit in Tagen. Es interessiert dabei die Anzahl der Tage zwischen Start und Ende, sowie deren Nettoarbeitstage, wovon das Wochenende automatisch ausgeschlossen ist. Bei Excel nennt man diese Formeln TAGE und NETTOARBEITSTAGE (vgl. hierzu obige Abbildung).
Die Formel TAGE in Excel
In diesem Beispiel sollen in Spalte E die Anzahl der Tage des jeweiligen Projektes ausgewiesen werden, die zwischen Start- und Enddatum liegen. Am Beispiel für Zelle E2 lautet die Formel mit zwei Argumenten wie folgt:
=TAGE(D2;C2)
Der Wert in D2 spiegelt das Enddatum und der Wert in C2 das Startdatum wider. Bei Projekt A sind es somit 43 Tage, bis dies abgeschlossen werden muss. Diese Anzahl gibt einem schon ein gutes Gefühl. Doch reine Tage zu betrachten ist z.B. bei Projekten nicht immer sinnvoll, denn das Wochenende und auch etwaige Feiertage sind hier mit inbegriffen.

Mehr Überblick mit der Formel NETTOARBEITSTAGE
Mit der Formel NETTOARBEITSTAGE kann man, wie der Name schon vermuten lässt, die reinen Arbeitstage berechnen. Das Wochenende wird hier gleich mit abgezogen. Die Formel besteht dabei aus drei Argumenten:
=NETTOARBEITSTAGE(Ausgangsdatum; Enddatum; [Freie Tage])
In diesem Beispiel lautet die Formel dann für Zelle F2 wie folgt:
=NETTOARBEITSTAGE(C2;D2;0)
Das Ergebnis lautet 31 Tage und zeigt somit, dass man in Wirklichkeit 12 Tage weniger - bei einer 5-Tage-Woche - für das Projekt zur Verfügung hat. Sollte es in diesem Zeitraum auch noch Feiertage geben, so verringert sich die Anzahl nochmals. Die Feiertage sind jedoch eingeständig im optionalen Feld [Freie Tage] einzutragen, da Excel dies standardmäßig nicht berechnet. Feiertage fallen je nach Region sehr unterschiedlich an.
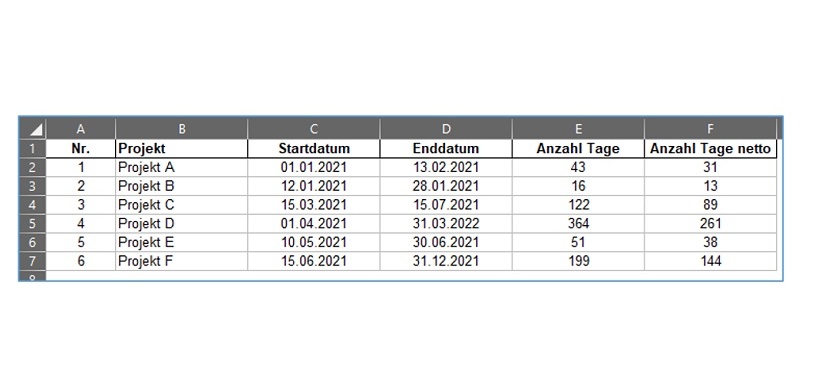
Tipp: Excel bietet noch weitere Beispiele, um Tage auszuweisen. Dazu zählen z.B. die Formeln TAGE360 und NETTOARBEITSTAGE.INTL, mit denen nochmals spezifischere Abfragen erstellen lassen kann.
