
Bei der Nutzung eines variablen Dashboard oder einer umfangreichen Kalkulation in Excel kann das Anpassen von Datumswerten sehr aufwendig werden. In diesem Tipp erfahren Sie, wie das ohne großen manuellen Aufwand gelingt.
Kennen Sie das? Sie nutzen ein variables Dashboard oder eine umfangreiche Kalkulation, z.B. für den Monatsabschluss, die sich dynamisch steuern lässt, wenn man bestimmte Parameter verändert. Das Datum spielt dabei eine wichtige Rolle, um das aktuelle Geschäftsjahr, das Vorjahr und oder auch Plandaten abzubilden. Liegt dann noch ein Jahreswechsel an, so kann das Anpassen von Daten recht aufwendig werden, wenn diese nur manuell hinterlegt sind.
Datenbeschriftungen automatisieren in Excel O365
Excel bietet eine Vielzahl von Formeln an, um auch in dynamischen und komplexen Kalkulationen einen hohen Automatisierungsgrad zu erreichen. In diesem Beispiel sehen Sie, wie Sie die Formel DATUM dazu nutzen können, um Datumsbeschriftungen zu automatisieren. Im folgenden Bild sehe Sie die Absatzzahlen von verschiedenen Produkten im Monatsverlauf des aktuellen Jahres und des Vorjahres. Die gelb markierten Zellen möchten Sie automatisch aktualisieren lassen.

Datumsangaben mittels Steuerungstabelle erstellen
In diesem Beispiel möchten wir die gelb markierten Zellen nun mit einem Startdatum automatisch weiterführen lassen. Wir beginnen in der Zelle D4, wo der erste Monat des Geschäftsjahres stehen soll. Die Formel lautet hier wie folgt:
=DATUM($A$25;$A$27+D1;$A$29)
In der Formel haben wir mit $A$25 das Jahr, mit $A$27 der Monat und mit $A$29 den Tag festgelegt. Alle Daten werden mit dem $-Zeichen festgesetzt, da in diesem Beispiel nur der Monat gesteuert werden soll. Dies passiert mit einer kleinen Hilfe in der Zeile 1 (hier D1), indem der Monat mit jedem weiteren Datum nach rechts einen Monat erhöht wird. Die Formel kann man nun bis Spalte O kopieren, um z.B. 12 Monate abzubilden. Excel erkennt dabei automatisch, dass es sich um ein Datumsformat handelt.
Nun ist es oftmals so, dass man gerne auch noch das Vorjahr in einer weiteren Tabelle zeigen möchte. Hier kann man die gleiche Formel verwenden und ergänzt diese nur um die Korrektur des Jahres (-1). Dies sieht dann wie folgt aus:
=DATUM($A$25-1;$A$27+D1;$A$29)
Excel zieht automatisch vom Jahr in Zelle A25 ein Jahr ab. Auch hier wird die Formel bis Spalte O kopiert und man erhält die Ansicht wie im Bild dargestellt:
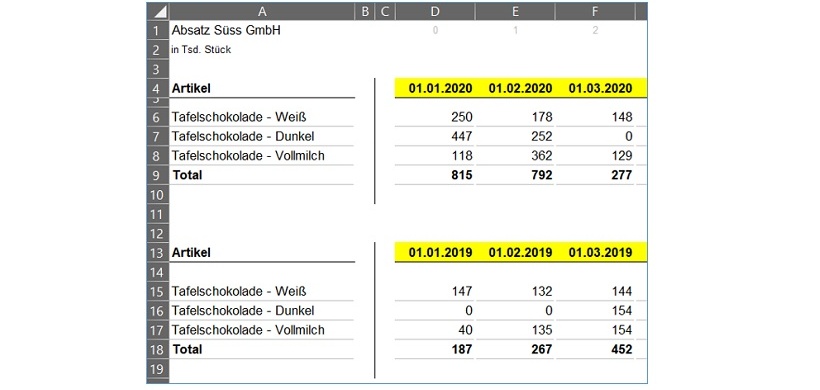
Tipp: Excel erkennt auch, wenn Ihr Geschäftsjahr vom Kalenderjahr abweichen würde. Startet Ihr Geschäftsjahr beispielsweise im Juni, so ändert sich ab dem 8. Monat automatisch das Jahr mit.
Anderes Format wählen
Für diejenigen, denen das ausgeschriebene Datum je Monat zu lang ist, bietet sich hier natürlich ein anderes / verkürztes Format an. Dazu einfach die gelben Zellen markieren und im Menüreiter START – Zahl – Zahlenformat ein anderes Format einstellen, wie beispielsweise in dem Artikelbild oben dargestellt.
