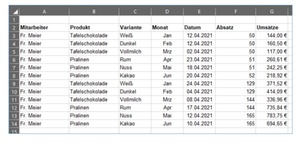
Wie kann man die Gitternetzlinien in EXCEL ausblenden? Dieser Excel-Tipp erklärt, wie es funktioniert.
Innerhalb von Excel gibt es Möglichkeiten, die Ansicht der Datei anzupassen. Dazu gehören auch die Gitternetzlinien, feine rahmenähnliche Linien, die sich in jeder Tabelle befinden. Standardmäßig umranden diese jede einzelne Zelle in grauer Farbe und helfen Ihnen bei der Navigation in einem Tabellenblatt. Für optisch aufbereitete Excel-Dateien können diese Linien aber auch stören und man möchte lieber einen gleichmäßigen Hintergrund haben.
In diesem Beispiel haben wir eine einfache Tabelle erstellt (vgl. Abbildung oben). Die Gitternetzlinien sind dabei komplett zu sehen und man kann die Daten gut in ihren Zeilen und Spalten nachvollziehen.
Wenn Tabellen übersichtlich werden
In vielen Fällen ist es aber in einem Tabellenblatt nicht mit einer Tabelle getan, sondern man braucht vielleicht noch eine zweite Tabelle, Überschriften oder auch Diagramme. Da kann so ein Tabellenblatt schnell unübersichtlich werden und man bedient sich z.B. farblichen Akzenten, um einzelne Teile besser voneinander trennen zu können. Das nächste Beispiel zeigt dabei ein solches Tabellenblatt.

Gitternetzlinien ausblenden
Für den Anwender sind die Gitternetzlinien nun eher hinderlich, um eine klare Abgrenzung zu dein einzelnen Teilen innerhalb des Tabellenblattes zu bekommen. Abhilfe schafft hier die Möglichkeit, die Gitternetzlinien auszublenden. Gehen Sie dazu im Menüband auf den Reiter "Ansicht" und dort im Bereich "Anzeigen" finden Sie "Gitternetzlinien" aktiviert. Deaktivieren Sie dies und alle Gitternetzlinien sind verschwunden. Im Anschluss können Sie nun Ihre eigene optische Formation anwenden. Nachfolgend könnte dies so aussehen.
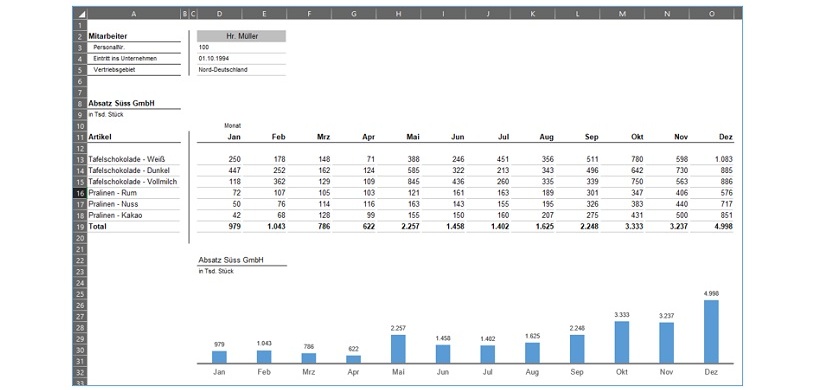
Hier werden die einzelnen Bausteine viel deutlicher abgegrenzt und der Fokus mit den Rahmenlinien auf die einzelnen Tabellen gelegt; der Rest des Tabellenblattes bleibt weiß.
