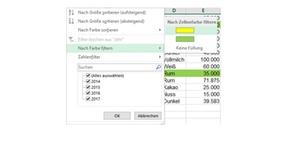
Stellen Sie sich vor, Sie haben lange Datenlisten und möchten schnell eine Übersicht gewinnen. Dazu ist die Funktion "Sortieren und Filtern" wunderbar geeignet. Wie Sie aus langen Datenlisten nach den Zeilen filtern können, die Sie farbig markiert haben, zeigt der folgende Excel-Tipp im Video.
Excel-Video: Nach Farbe filtern
Schritt für Schritt: Filtern auch nach Farbe möglich
Datenfilter zeigen Ihnen für jede Spalte die unterschiedlichen „Begriffe“ an, nach denen gefiltert werden kann. Neben der Möglichkeit nach einzelnen Jahren, Kunden, Kategorien oder Arten zu filtern, gibt es auch die Möglichkeit nach Farbe zu filtern.
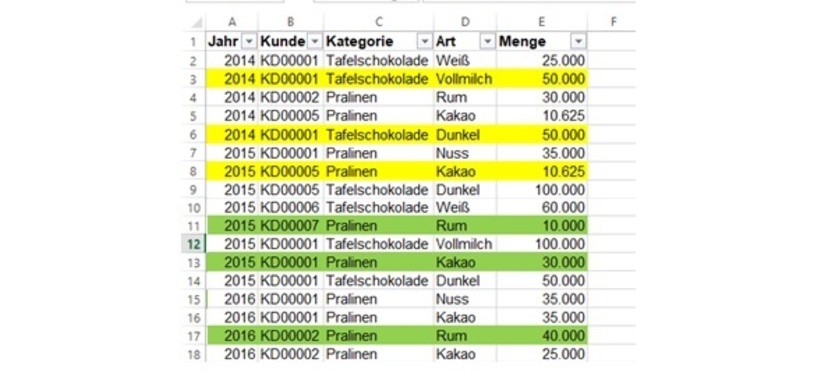
So aktivieren Sie die Filterfunktion
Um die Filtermöglichkeit zu aktivieren markieren Sie die obere Zeile mit den Spaltennamen. Im Beispiel ist es A1 bis E1. Im Anschluss wählen Sie über den Reiter START/ im Bereich Bearbeiten / Sortieren und Filtern / das FILTER Symbol:

Nun entstehen im rechten Teil der Zellen von A1 bis E1 sogenannte Dropdown Buttons, mit deren Hilfe Sie Daten filtern oder sortieren können. Der Unterschied zwischen „Filtern“ und „Sortieren“ ist, dass beim Filtern nur die Zeilen angezeigt werden nach denen gefiltert wird, die anderen Zeilen werden ausgeblendet.
Daten nach Farbe filtern
Um nun die Daten nach Farbe zu filtern klicken Sie auf einen Dropdown Button einer beliebigen Spalte und wählen im Bereich „nach Farbe filtern“ die Farbe aus, nach der Sie filtern möchten.

Das Ergebnis
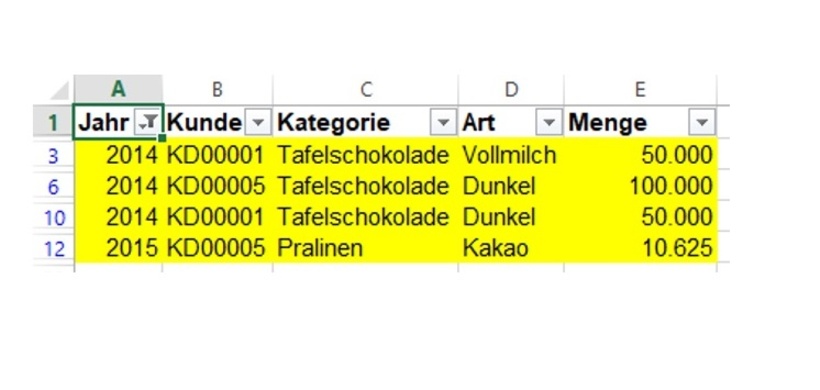
HINWEIS: In unserem Beispiel wurde nach der Farbe „gelb“ gefiltert. Bitte beachten Sie, dass die Filterfunktion wunderbar dazu dient, einen schnellen Überblick zu bekommen. Sollten Sie mit den gefilterten Daten weiterrechnen wollen, empfehle ich Ihnen anstatt der Filterfunktion direkt mit Pivot-Tabellen zu arbeiten.
Hier finden Sie alle Excel-Tipps auf einen Blick
