Excel-Video: Diagramme ohne Lügenfaktor – den richtigen Maßstab für Diagramme finden
Dem Lügenfaktor auf der Spur
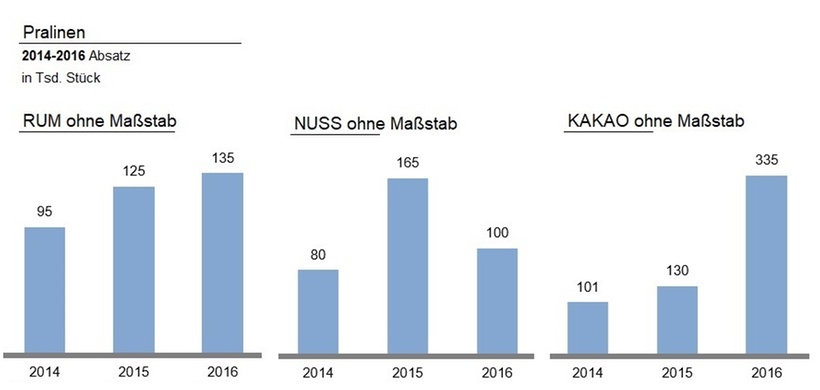
In Abb. 1 in der Bilderserie sehen Sie den Absatz an Pralinen für die Jahre 2014 bis 2016 in Tausend Stück. Für die drei Pralinensorten Rum, Nuss und Kakao wurde jeweils ein Diagramm erstellt. Obwohl die Diagramme nach den Hichert’schen SUCCESS Regeln gestaltet und somit stark vereinfacht wurden, fehlt ein entscheidendes Qualitätsmerkmal nach Hichert: „CHECK“. Vergleicht man das Jahr 2016 der Diagramme Kakao mit Rum, fällt auf, dass beide Säulen nahezu gleich groß sind, obwohl die Säule Kakao mit 335 Stück viel größer sein müsste als die Säule Rum mit 135 Stück. Hierbei ist festzuhalten, dass die Diagramme inhaltlich zwar korrekt sind, die Darstellung jedoch falsch ist. Ein optischer Vergleich der drei Pralinensorten ist so für den Betrachter leider nicht möglich, da ein einheitlicher Maßstab fehlt.
Den richtigen Maßstab mit der Excel-Formel MAX finden
Die Formel MAX sucht in einem Zahlenbereich den höchsten Wert heraus und gibt Ihn wieder. In unserem Beispiel sucht die Formel MAX aus dem Bereich B9 bis D11 den Maximalwert heraus und gibt die Zahl 335 aus (s. Abb. 2 in der Bilderserie).
Den Maximalwert als Maßstab in das Diagramm einfügen
Nachdem wir mit der Formel MAX den Maximalwert unserer Zahlenreihe ermittelt haben, fügen wir diesen Wert (335) als Maßstab in jedes Diagramm ein. Dazu fügen wir eine neue Datenreihe in das Diagramm ein:
- mit der Maus über das Diagramm fahren, rechte Maustaste, Daten auswählen.
- Im sich öffnenden Menü „Datenquelle auswählen“ den Button Hinzufügen anklicken. Das Dialogfeld „Datenreihe bearbeiten“ öffnet sich (s. Abb. 3)
- Jetzt legen Sie als Reihenname A12 fest, da hier der Name unserer neuen Datenreihe „Maßstab“ steht.
- Als Reihenwert wählen Sie die Zelle B12 aus, da hier unser Maximalwert ermittelt wurde, der uns als Maßstab dienen soll.
- Nach Drücken der OK Taste finden Sie die neue Datenreihe „Maßstab“ im Menü „Datenquelle auswählen“ (s. Abb. 4).
Nach dem Sie auch hier wieder OK drücken wird sich Ihr Diagramm automatisch an die neue Maßstab-Säule anpassen und den neuen Datenbalken in rot anzeigen (s. Abb. 5).
Damit die neue „Maßstab-Säule“ unsichtbar wird und nicht die anderen Säulen einengt (dünner macht) stellen wir im Reiter Start über den Button Füllfarbe die Füllung der roten Säule auf „keine Füllung“. Ferner überlappen wir die Maßstabsäule mit der Säule des Jahres 2014: Rechtsklick auf die Maßstabsäule/ Datenreihen formatieren / und stellen die Reihenachsenüberlappung auf +100%. Im Anschluss wiederholen Sie das für die beiden weiteren Diagramme Nuss und Kakao (s. Abb. 6).

Am Ende erhalten Sie drei optisch vergleichbare Säulendiagramme, die dem Betrachter ein „wahres“ Bild über den Absatz der Pralinensorten vermitteln. Auch hier wird das Credo „Weg vom Lesen hin zum Sehen von Diagrammen“ umgesetzt. Die Feststellung von Unterschieden ist sofort visuell für den Betrachter möglich (s. Abb. 7).

-
Mit der Formel INDIREKT dynamische Zellen- und Bereichsbezüge erstellen
1.789
-
Mit den Formeln LÄNGE, LINKS, RECHTS Textbausteine aus Zellen extrahieren
1.504
-
So führen Sie mehrere Excel-Tabellenblätter in einer Pivot-Tabelle zusammen
1.303
-
Datumswerte in Pivot-Tabellen mithilfe einer Gruppierung zusammenfassen
1.123
-
EXCEL-TIPP: Mittelwert ohne Null ermitteln
1.083
-
Mit der Formel SUMME über mehrere Excel-Tabellenblätter schnell und einfach Werte addieren
1.071
-
Wie Sie Datumsangaben in einer Pivot-Tabelle zum Filtern nutzen
1.039
-
Diagramme mit gestapelten Säulen erstellen
1.020
-
Mithilfe von Tabellen variable Dropdown-Menüs erstellen und verwalten
604
-
Definition: Was bedeutet Forecast im Controlling?
580
-
Status Quo und Zukunft des Controllings
19.09.2024
-
Das Risiko von Forderungsausfällen proaktiv reduzieren
17.09.2024
-
Bankenkredite sichern, Finanzierungsalternativen prüfen
17.09.2024
-
Längere Zahlungsziele: Entspannung oder Risiko für Unternehmen?
17.09.2024
-
Großinsolvenzen können Kettenreaktionen auslösen
17.09.2024
-
Kosten- und Investitionsrechnung modern nutzen
16.09.2024
-
Die wichtigsten Nachhaltigkeitskennzahlen in der Praxis
12.09.2024
-
Wirtschaften jenseits des Wachstums – Neue Erfolgskategorien
05.09.2024
-
Controlling-Kompetenzen: digitaler, agiler, nachhaltiger
04.09.2024
-
Commercial Transformation Summit (7. November 2024)
03.09.2024




