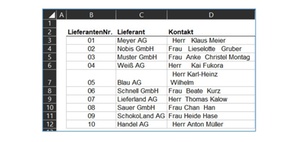
Wie kann man in Excel Daten von überflüssigen Leerzeichen befreien? Dieser Tipp stellt die Formel GLÄTTEN in Excel 365.
Wer häufig mit Excel arbeitet, der kommt oft in die Situation, dass man z.B. Excel Daten zur Verfügung gestellt bekommt oder sich Daten aus einem System exportiert. Nicht immer sind diese Daten dann sauber gepflegt und können schon mal unnötige Leerzeichen oder Zeilenumbrüche enthalten. Verweis-Formeln wie z.B. der SVERWEIS laufen dann ins Leere, nur weil die Daten ein Leerzeichen unterscheidet. Dazu kommt, dass man dies als Anwender oftmals auf den ersten Blick auch nicht erkennt, sodass die Prüfung der Daten unnötig Zeit kostet.
Formel GLÄTTEN in Excel
Excel bietet hier mit der Formel GLÄTTEN eine wunderbare Möglichkeit, um Ihre Daten direkt zu bereinigen. In diesem Beispiel haben wir eine Liste von Lieferanten aus dem System exportiert. Leider wurde bei der Spalte D (Kontakt) im System unsauber gearbeitet und es wurden überflüssige Leerzeichen und Zeilenumbrüche eingetragen. Diese gilt es jetzt mit der Formel GLÄTTEN zu bereinigen.
Die Syntax der Formel lautet dabei wie folgt:
=GLÄTTEN(Text)
Der Text ist erforderlich und entspricht dem Text, aus dem die zusätzlichen Leerzeichen entfernt werden. Wichtig ist hier, dass Excel alle Leerzeichen vor und nach dem Text entfernt. Besteht der Text aus mehreren Wörtern, so entfernt Excel auch die Leerzeichen zwischen den Wörtern bis auf das eine Leerzeichen, was die Wörter sonst auch trennt.

Bereinigung in Leerzeichen
Für das Beispiel fügen wir in Spalte E die Formel GLÄTTEN hinzu. Für die Zelle E3 lautet die Formel daher wie folgt: =GLÄTTEN(D3)
Im Vergleich zu den Daten aus Spalte D wurden nun alle überflüssigen Leerzeichen sauber bereinigt. Eine Ausnahme findet sich jedoch hier noch. Es kann natürlich auch mal vorkommen, dass sich unnötige Zeilenumbrüche in den Daten befinden. In diesem Beispiel ist es in Zelle D7. Wenn man ganz genau hinsieht, hat die Formel GLÄTTEN auch hier die Leerzeichen gelöscht, aber dort wo der Zeilenumbruch ist, ist ein zusätzliches Leerzeichen geblieben (rot umkreist). Um dieses Problem zu lösen, bietet sich die Kombination GLÄTTEN mit SÄUBERN an. Hier werden dann auch die Zeilenumbrüche bereinigt. In Spalte F kombinieren wir daher beide Formeln und erhalten nun komplett bereinigte Daten. Exemplarisch für Zelle F3 lautet die Formeln daher: =GLÄTTEN(SÄUBERN(D3))

Hinweis: Microsoft weist noch darauf hin, dass die Formel GLÄTTEN nur das ASCII-Leerzeichen (32) aus einem Text entfernt. Kopiert man beispielsweise Text aus HTML-Webseiten, dann wird die Formel GLÄTTEN sehr wahrscheinlich nicht funktionieren, da hier häufig Unicode-Text mit dem Leerzeichen-Code (160) enthalten ist. Sollte dies der Fall sein, einfach den HTML-Text zuerst in den Text-Editor kopieren und dort wiederum aus dem Text-Editor kopieren und in die Excel-Datei einfügen.
