
Wenn Zellen in einem Excel-Arbeitsblatt nicht verändert werden sollen, kann man diese schützen, indem man sie mit dem Blattschutz sperrt. Außerdem kann man zum Aufheben des Blattschutzes ein Kennwort vergeben. Jetzt im Video-Tipp.
Jetzt mit Video zum Excel-Tipp
Ausgangssituation: Formeln werden geändert
Kennen Sie das? Sie haben eine Exceldatei erstellt und andere Kollegen sollen diese mit Daten füllen. Jedoch müssen Sie nach der Rückgabe feststellen, dass Zellen mit Formeln überschrieben wurden. Damit das nicht passiert, sollte man diese Zellen im Vorwege einfach sperren. Das spart im Nachgang viel Zeit und Ärger.
Nach dem Monatsabschluss ist vor der Planung und so kommt es sehr oft vor, dass der Vertrieb zukünftige Zahlen planen muss. In diesem Fall bietet sich ein Template an, in dem jeder Vertriebler seine Zahlen eintragen kann. In diesem Beispiel sollen aber nur die wirklich zu planenden Zellen zum Eintrag nutzbar sein. Alle anderen Zellen sollen unberührt bleiben. Hier bietet sich der Blattschutz in Excel an, mit dem Sie schnell und einfach Zellen sperren bzw. entsperren können.
In diesem Beispiel sollen lediglich die grau markierten Zellen beschreibbar bleiben, der komplette Rest soll für Änderungen gesperrt sein.
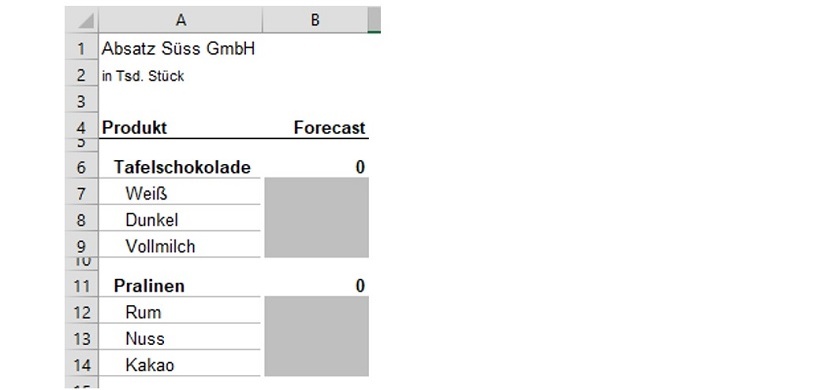
Zellen in einer Tabelle sperren oder entsperren
Standardmäßig sind in einem Tabellenblatt alle Zellen mit einer Sperrung versehen, die dann automatisch wirksam wird, wenn man den Blattschutz aktiviert. Bevor wir diesen jedoch aktivieren, muss man sich erst folgende Überlegung stellen: Möchte ich viele oder wenige Zellen schützen? Diese Frage ist deshalb wichtig, da man sich somit eine Menge Zeit sparen kann, wenn man später den Blattschutz erstellt. Möchte man viele Zellen sperren, dann sollte man zunächst bei allen Zellen ein Häkchen setzen, um im zweiten Schritt nur die Zelle auszuwählen, die keinen Schutz haben soll. Umgekehrter Fall natürlich, wenn Sie viele Zellen entsperren wollen.
In diesem Beispiel möchten wir wenige Zellen freigeben und setzen im ersten Schritt alle Zellen auf gesperrt. Dazu klicken wir in die linke obere Ecke der Tabelle, um alle Zellen zu markieren. Damit werden alle Zellen grau hinterlegt. Im nächsten Schritt klicken wir mit der rechten Maustaste noch einmal in die linke obere Ecke und wählen im sich öffnenden Fenster den Bereich "Zellen formatieren…" an.

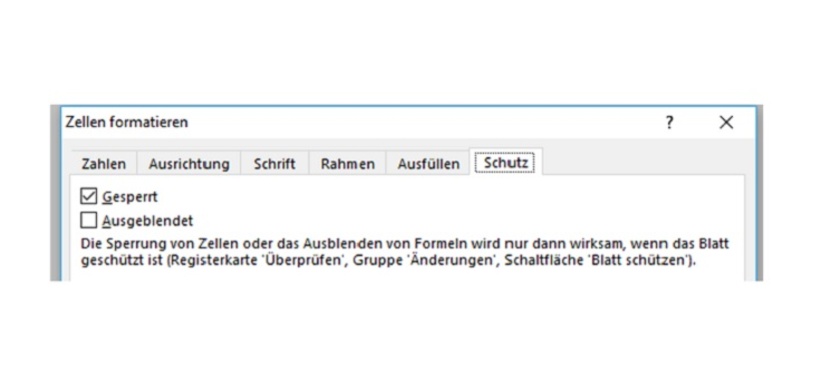
Blattschutz aktivieren und Zellen vor Eingaben schützen
Wählen Sie nun im Reiter ÜBERPRÜFEN und klicken Sie auf Blatt schützen.
Im neuen Fenster können Sie ein Passwort hinterlegen (optional), wenn Sie möchten (rot markiert). Im zweiten Schritt können Sie noch einstellen, was Benutzer nach der Aktivierung des Blattschutzes dürfen. Das Attribut "Gesperrte Zellen auswählen" kann man aktivieren, wenn Benutzer in die gesperrten Zellen reinklicken dürfen, aber den Inhalt nicht verändern können (d.h. beispielsweise bei Zellen mit Formeln können diese erkennen, was für eine hinterlegt ist). Deaktiviert man das Häkchen, so können diese Zellen gar nicht erst ausgewählt werden. Abschließend dann auf "OK" klicken und der Blattschutz ist aktiviert.
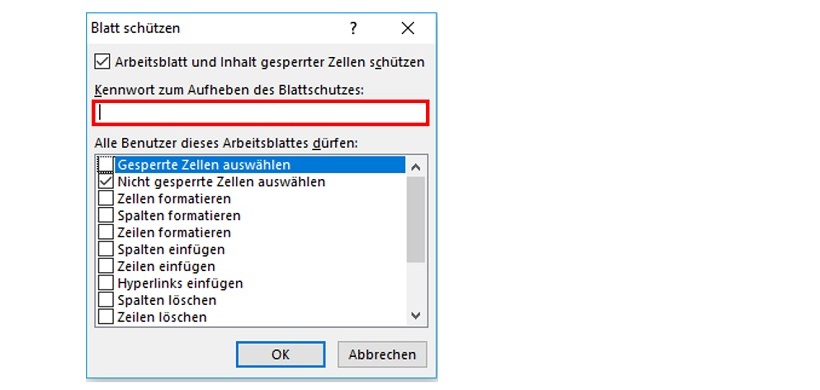
Hinweis: Der Bereich Blattschutz bietet noch eine Vielzahl weiterer Attribute, die in vielen Fällen hilfreich sein können; alleine schon, dass andere Benutzer keine Änderungen mit neuen Spalten und Zeilen vornehmen können.
