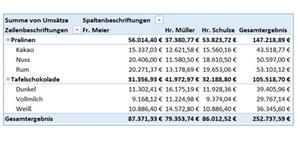
Wenn Sie regelmäßig mit Pivot-Tabellen arbeiten, kommt es auch vor, dass Sie Daten aus den Datenquellen löschen, die Filter in der Pivot-Tabelle aber bestehen bleiben. In diesem Tipp erfahren Sie, wie das in Excel 365 problemlos gelöst werden kann.
Beispiel für veraltete Werte in einer Pivot-Tabelle
Wer viel mit Pivot-Tabellen arbeitet, der wird seine Datenquellen oftmals erweitern oder auch reduzieren, da neue Daten z.B. im Monatsabschluss dazukommen oder sich Daten so ändern, das ein Teil nicht mehr benötigt wird. In unserem Beispiel haben wir eine Pivot-Tabelle (vgl. Bild oben), die die Umsätze von Produkten nach Mitarbeitern aufgeschlüsselt zeigt.
Nehmen wir in diesem Beispiel nun an, dass Fr. Meier das Unternehmen verlässt und Hr. Müller ihre Umsätze übernimmt. In der Datenquelle ändern wir daher alle Datensätze mittels der Funktion "Ersetzen". Anschließend wird die Pivot-Tabelle aktualisiert und sieht wie folgt aus:
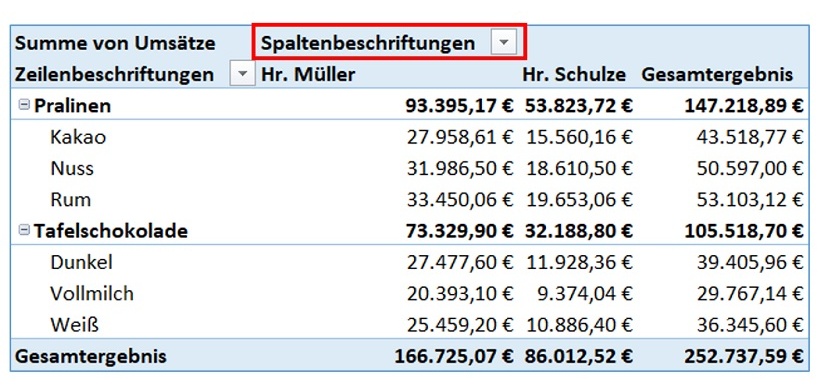
Auf den ersten Blick sieht die Pivot-Tabelle gut aus, denn Fr. Meier taucht nicht mehr auf. Doch im Dropdown-Menü "Spaltenbeschriftungen" in der Pivot-Tabelle (rot markiert) ist Fr. Meier weiterhin als Filter enthalten (grün markiert), nur ohne Daten.

In einer kleinen Pivot-Tabelle stört das vielleicht nicht. Aber wenn man z.B. einen Monat später nach Daten filtert, wird man sich fragen, warum dort Werte zum Filtern auftauchen, die nicht in der Datentabelle enthalten sind. Auch wenn die Pivot-Tabelle mit Kollegen geteilt wird, kann dies zu Verwirrung führen. Um diesen Problemen vorzubeugen, gibt es zwei Möglichkeiten.
Pivot-Tabelle neu erstellen
Sie können sich die Mühe machen und nach dem Ändern von Daten immer eine neue Pivot-Tabelle zu erstellen und die alte Pivot-Tabelle löschen. Gerade wenn die Pivot-Tabelle z.B. Grundlage für Verknüpfungen ist, kann dies sehr aufwendig werden. Diese Möglichkeit wird daher nicht empfohlen.
Einstellungen in der Pivot-Tabelle ändern
Excel bietet eine Möglichkeit in den Pivot-Tabellen an, damit der Filter auch automatisch aktualisiert wird. Klicken Sie dazu mit der rechten Maustaste in die Pivot-Tabelle und wählen dann im erscheinenden Menü "PivotTable-Optionen…". Es öffnet sich nun ein neues Fenster mit den Optionen für die Pivot-Tabelle. Im Reiter "Daten" gibt es die Einstellung "Elemente beibehalten, die aus der Datenquelle gelöscht wurden".
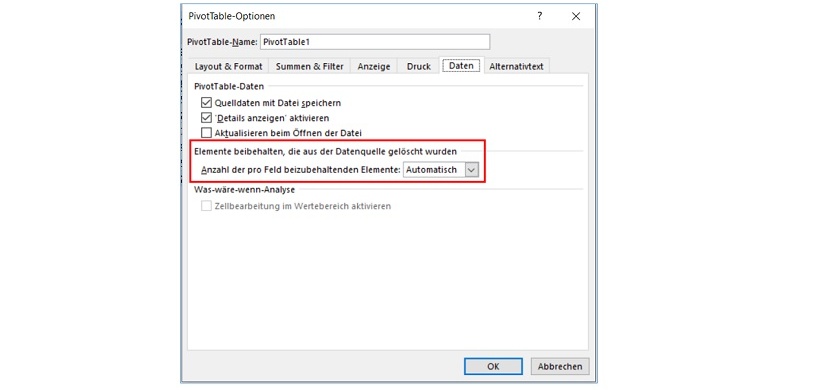
Dort dann in der Zeile "Anzahl der pro Feld beizubehaltenden Elemente" die gewünschte Auswahl treffen:
- Automatisch: Die Standardanzahl eindeutiger Elemente für jedes Feld.
- Keine: Keine eindeutigen Elemente für jedes Feld.
- Max: Die maximale Anzahl eindeutiger Elemente für jedes Feld. Sie können bis zu 1.048.576-Elemente angeben.
In der Standardeinstellung ist "Automatisch" hinterlegt. In diesem Beispiel wählen wir „Keine“ aus. Anschließend klicken Sie auf "OK" und aktualisieren die Pivot-Tabelle nochmals. Fr. Meier steht nun nicht mehr als Filtermöglichkeit zur Auswahl.

Lesen Sie auch:
Formatierungen beibehalten nach der Aktualisierung einer Pivot-Tabelle
Wie und warum man eine Pivot-Tabelle einfügt
Alternative Darstellungsformen innerhalb der Pivot-Tabelle
Datumswerte in Pivot-Tabellen mithilfe einer Gruppierung zusammenfassen
Wie man Leerzellen in einer Pivot-Tabelle ausfüllen kann
Wie Teil- und Gesamtergebnisse in Pivot-Tabellen einen schnellen Überblick liefern
Pivot-Tabellen mithilfe des Berichtsfilters schlank und übersichtlich gestalten
Pivot-Tabellen mit Zahlenformaten übersichtlich darstellen
Pivot-Tabellen können in verschiedenen Layoutformaten dargestellt werden
Filter in Pivot-Tabellen mit Datenschnitt sichtbar machen
